之前几期我们新增了PDF2MD工具注册登录,邮箱验证,重置密码功,这一期我们来增加第三方授权登录,比如Github,Google等,添加完这些功能之后就可以直接部署上线让用户体验啦!
获取第三方登录ID与密钥
使用第三方登录第一步就是获取ID与密钥,Google是在Google Cloud Console获取,Github是在Developer Settings获取。
打开Google Cloud Console,用Google账号登录,选择项目-新建项目。
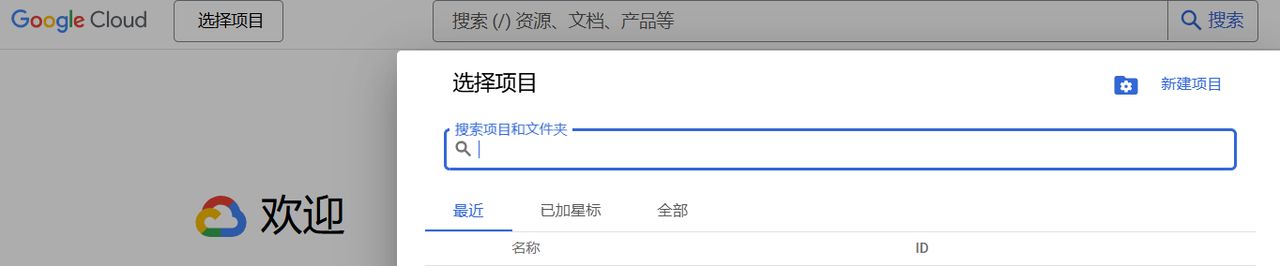
填写项目名称,直接创建。
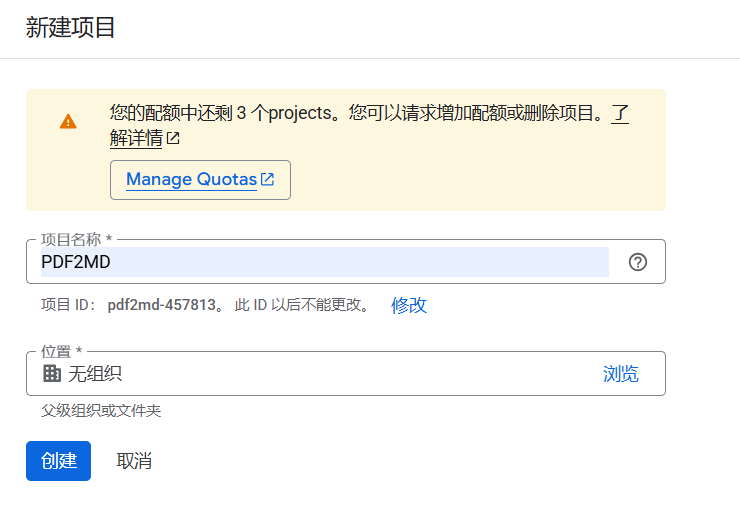
创建成功后进入PDF2MD项目里,在快速访问区域进入API和访问。
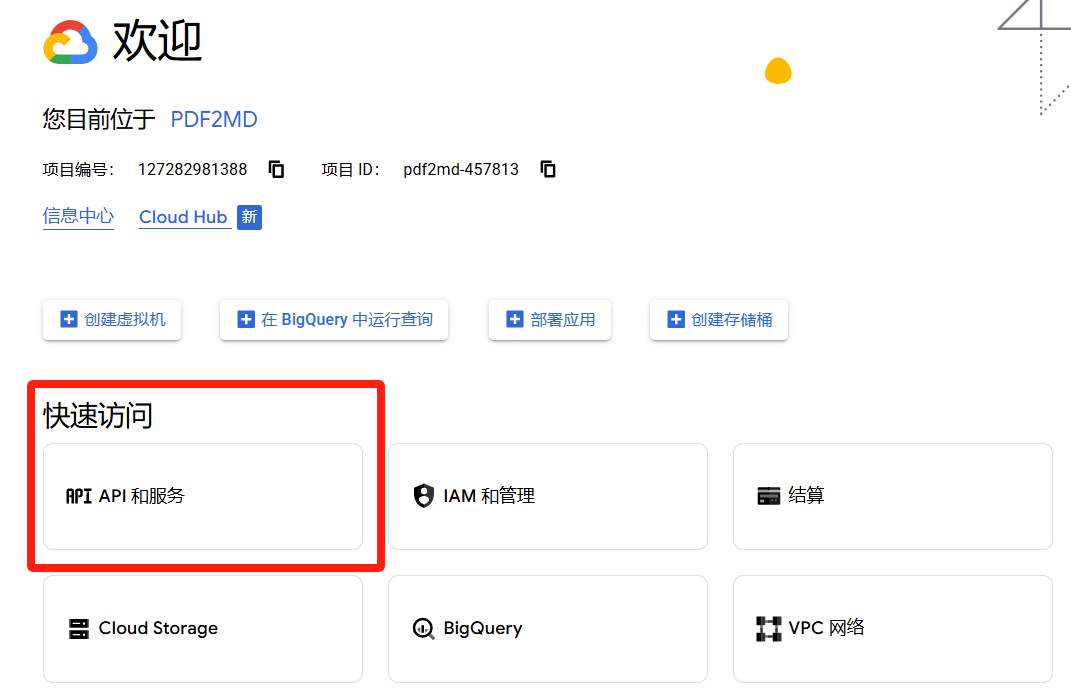
进入凭据栏目,创建凭据,选择oAuth客户端ID.
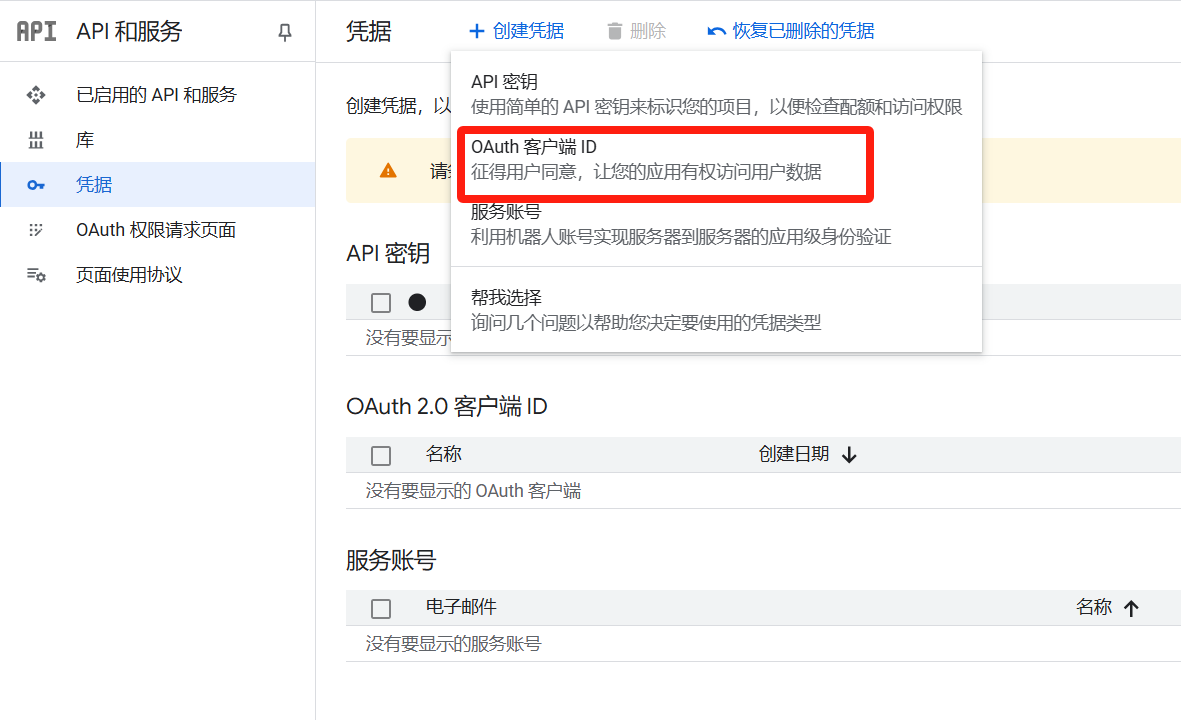
根据提醒配置权限请求页面,点击开始。
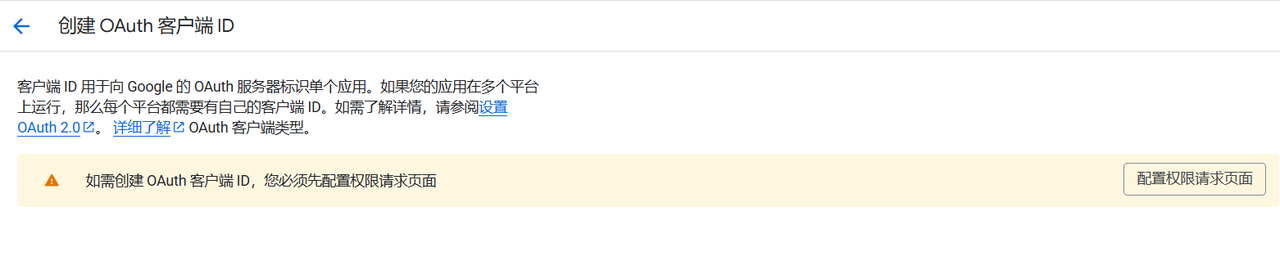
填写项目的基本信息,受众群体选择外部,全部填写完成后创建。
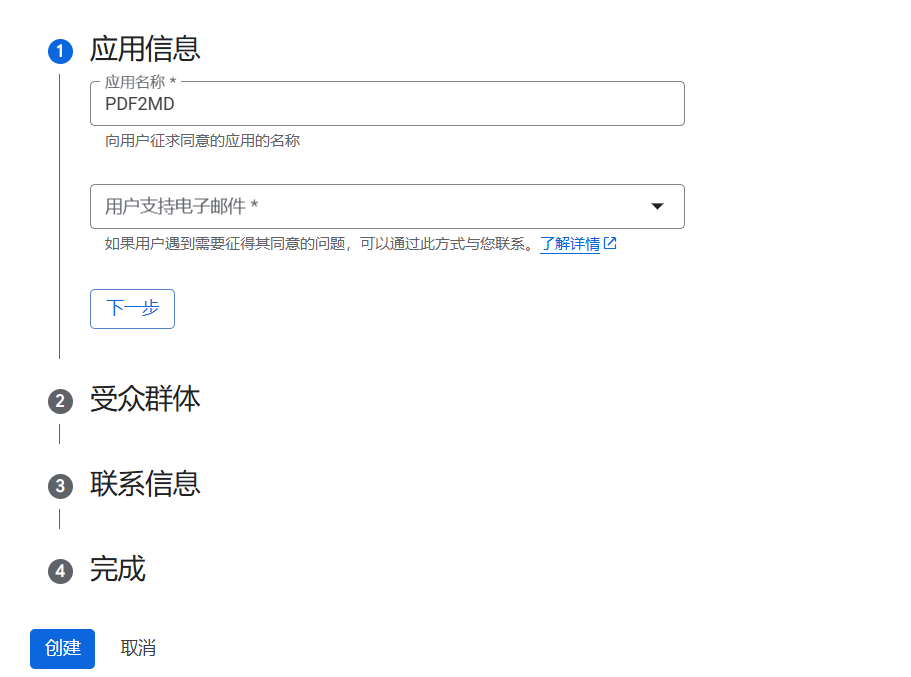
此时创建oAuth客户端,选择应用类型为web应用,填写应用名称等。
已获授权的 JavaScript 来源
http://localhost:3000(开发环境) 或 https://your-domain.com(生产环境)
已获授权的重定向 URI
http://localhost:3000/api/auth/callback/google (开发环境) 或 https://your-domain.com/api/auth/callback/google (生产环境)
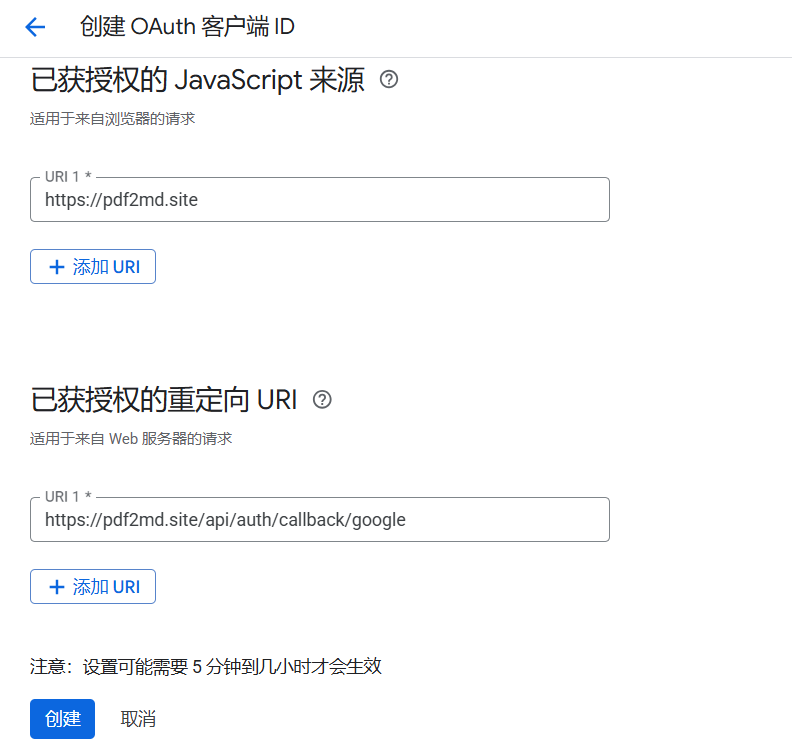
创建成功后就可以看到客户端ID和客户端密钥,保存备用。
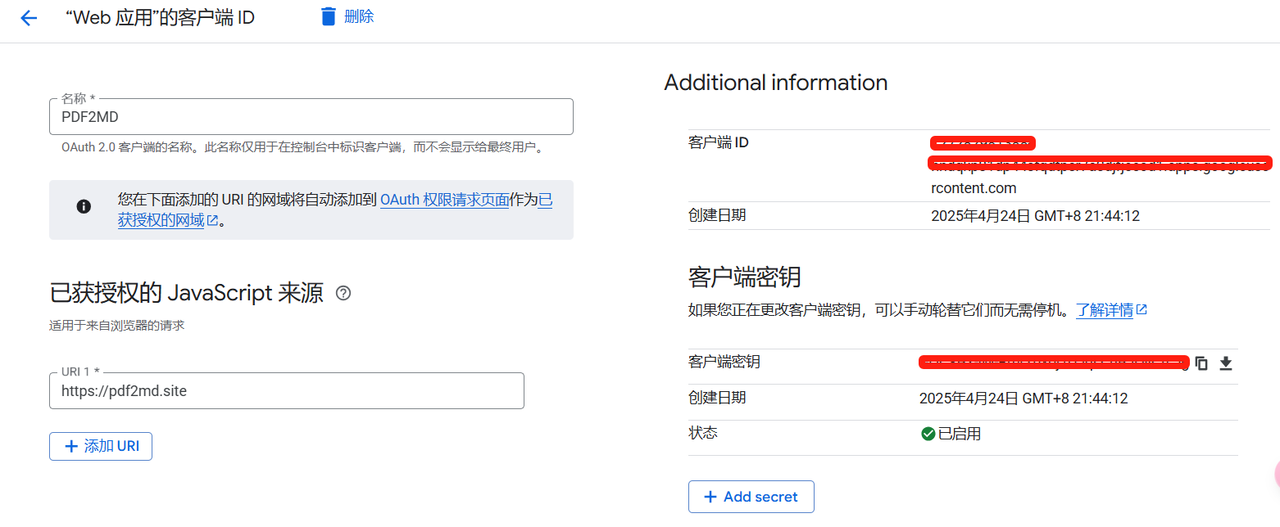
Github
相对Google来说,Github获取ID与密钥就简单很多了,登录后点击Settings-Developer Settings,进入OAuth Apps,再创建新的OAuth Apps.
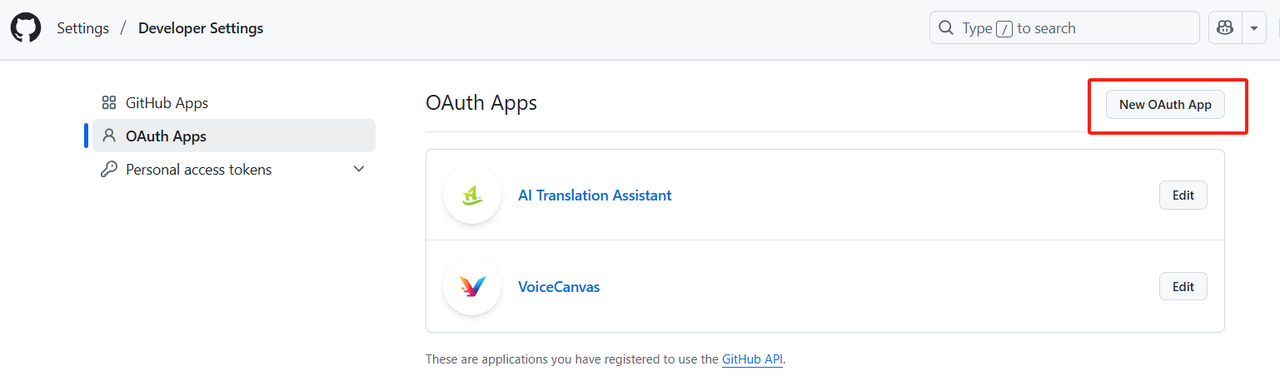
Homepage URL
http://localhost:3000(开发环境) 或 https://your-domain.com(生产环境)
Authorization callback URL
http://localhost:3000/api/auth/callback/github (开发环境) 或 https://your-domain.com/api/auth/callback/github (生产环境)
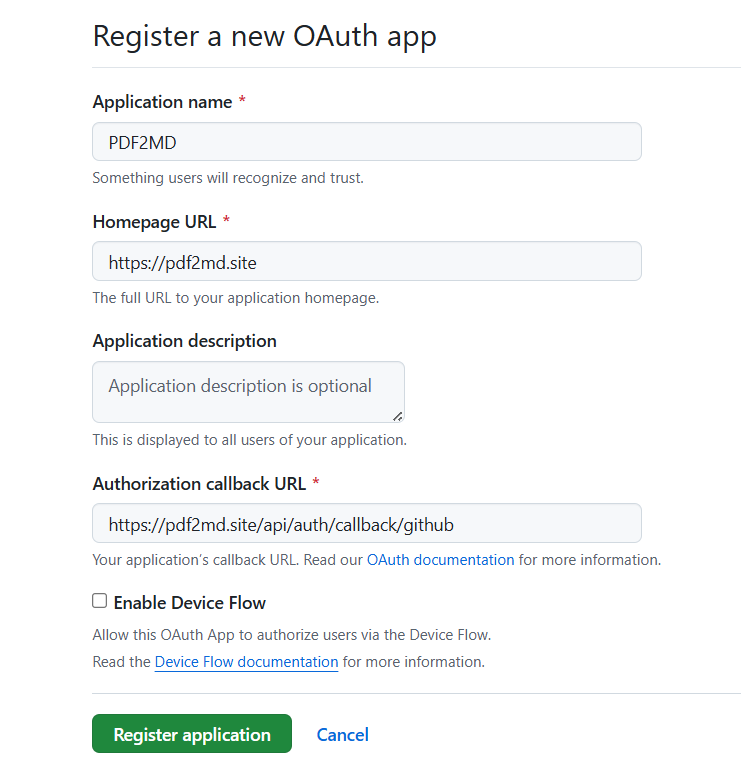
创建成功后我们可以看到Client ID,Client secrets只显示一次,所以我们用到再创建。
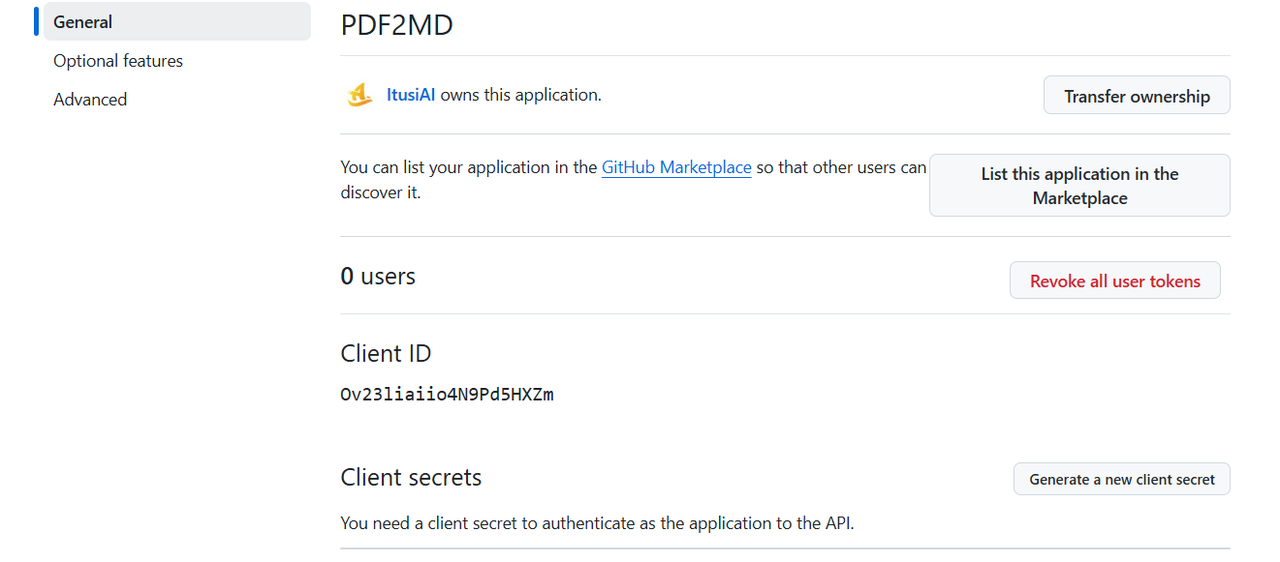
Cursor增加授权登录
到这一步我们已经拿到授权登录ID与密钥,现在该Cursor进场了,让它来添加GitHub和Google授权登录功能。
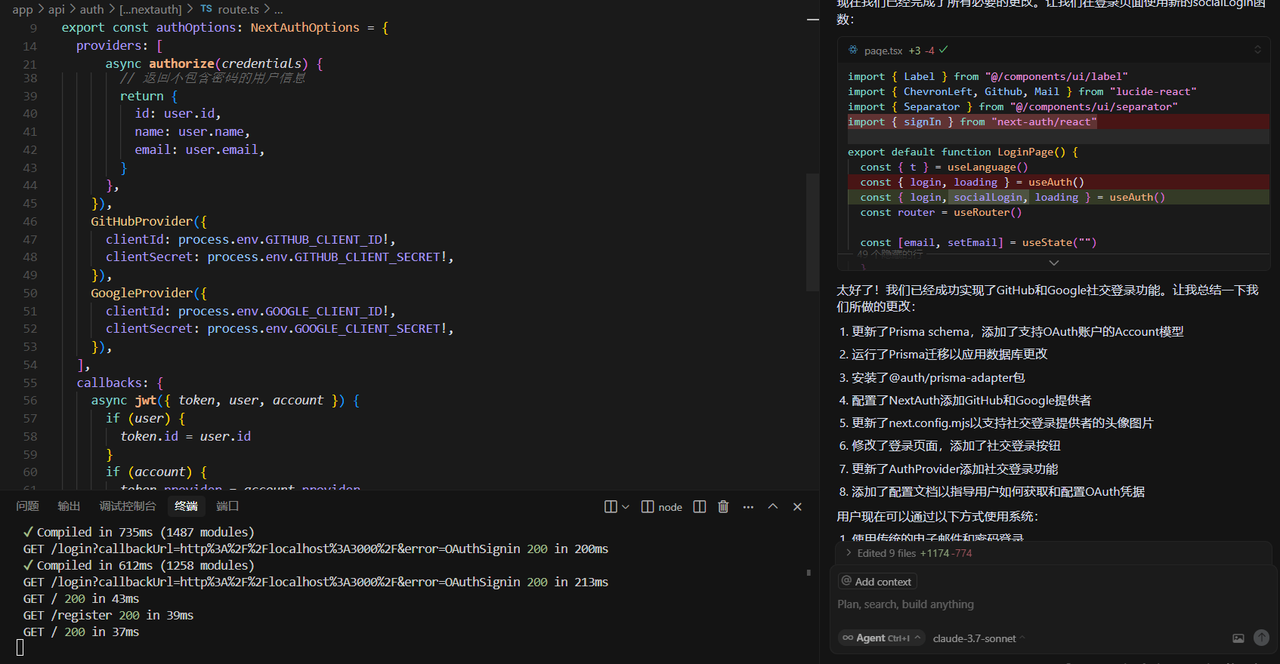
Cursor今天就没有之前想的全面了,注册页面没有增加授权登录按钮,只能提醒它添加咯~
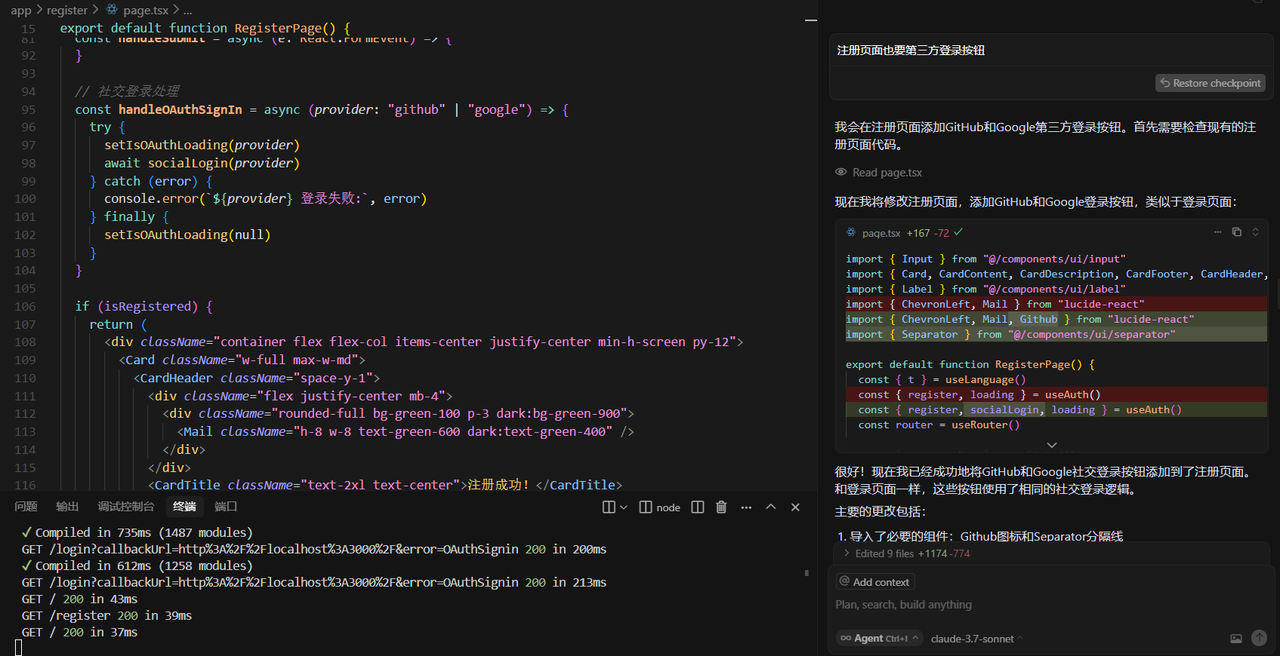
代码写完之后又要迁移数据库,同时提醒它原有数据不能有变动。
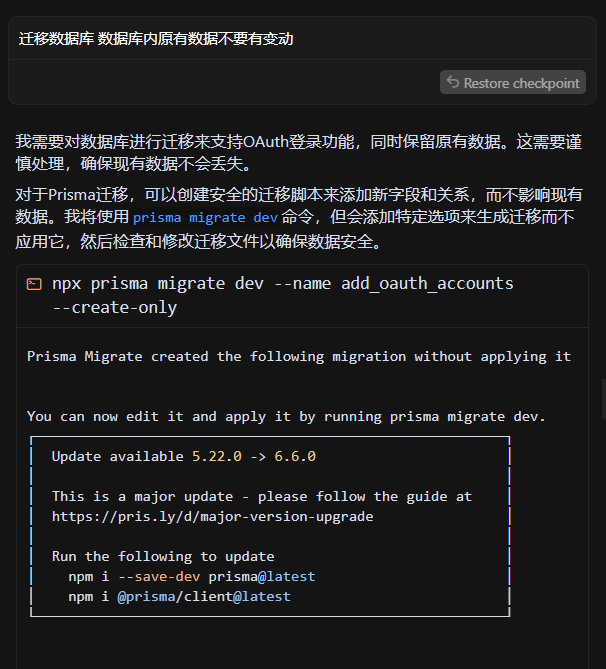
还没有结束,最后我们需要把第一步获取的ID与密钥填写到.env.loacl里。
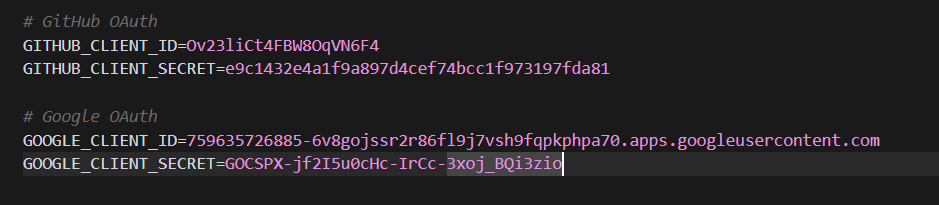
不过由于网络问题本地测试一直报302,只能下一期线上部署后再测试是否可以正常授权登录,先放个登录界面看看哦~
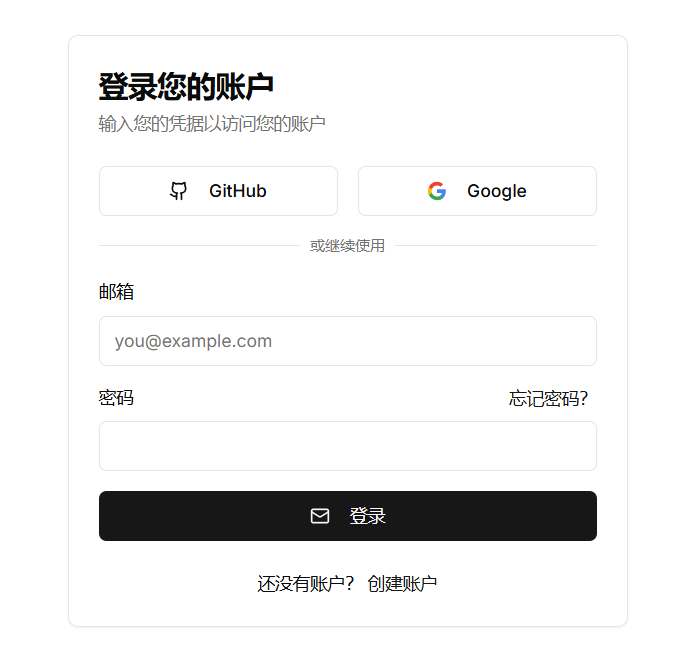
微信扫描下方的二维码阅读本文
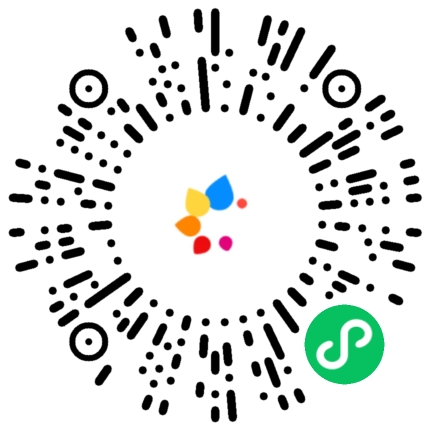

评论(0)